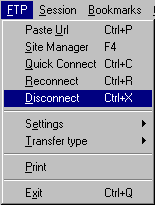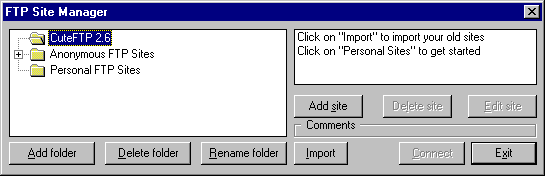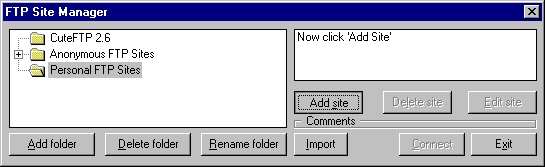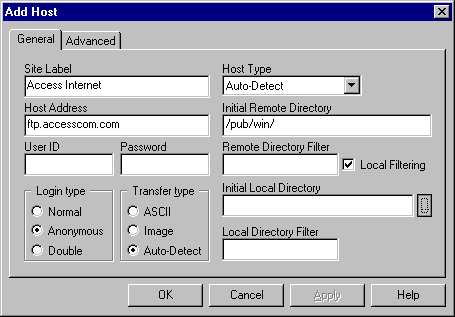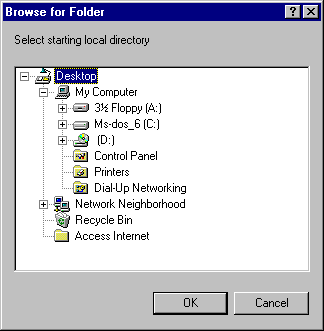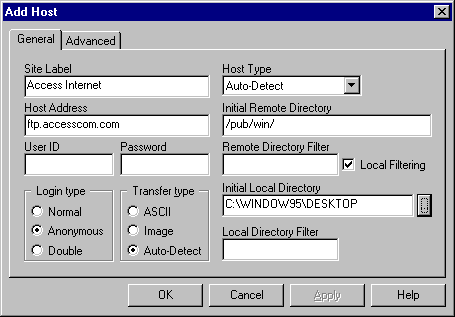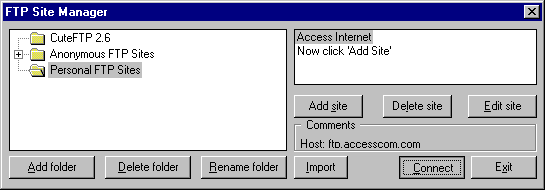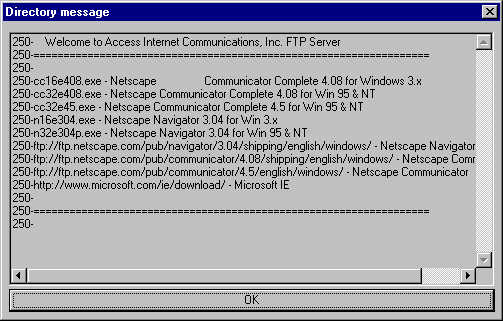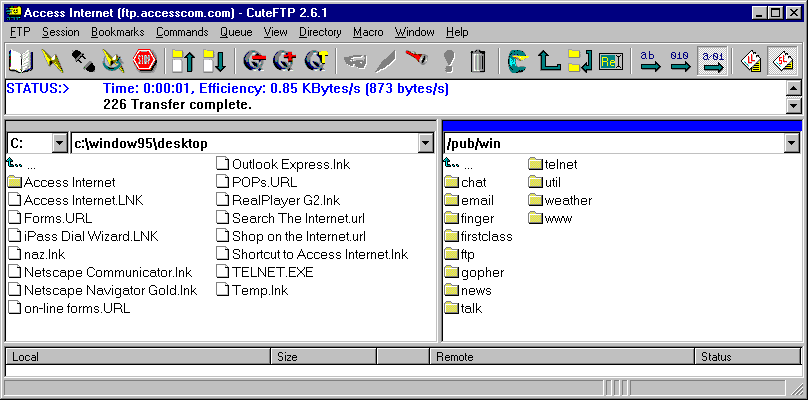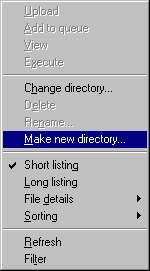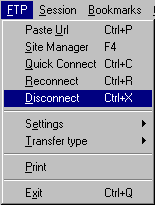Setting Up and Using CuteFTP in Windows
This page will give you the essentials for setting up CuteFTP
in Microsoft Windows.
Configuration
-
Launch CuteFTP via Start -> Programs -> CuteFTP -> CuteFTP
-
From the FTP Site Manager
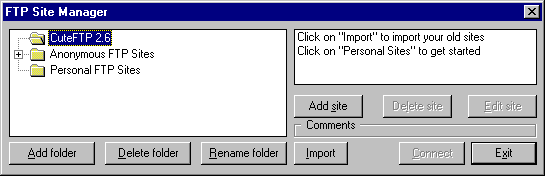
-
Select the Personal FTP Sites folder
-
Click Add site
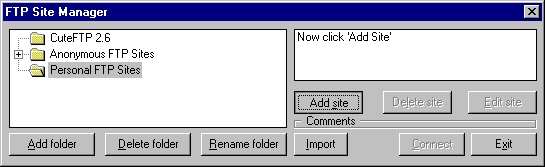
-
In the Add Host
-
In Site Label enter a name for the FTP site you are adding.
In this example we will use Access Internet
-
In Host Address enter the address of the FTP site you want to connect to.
In this example we will use our Public FTP site ftp.accesscom.com
-
Leave User ID and Password blank.
We leave these fields blank because we are connecting to a "Public FTP Site"
which uses an "anonymous" login.
-
In the Initial Remote Directory enter a directory you would like to start from on the
FTP site; you may leave this blank.
In this exmaple we used /pub/win/ which is where we have our Windows applications.
-
In Initial Local Directory you should notice a botton with two dots . .
click this button.
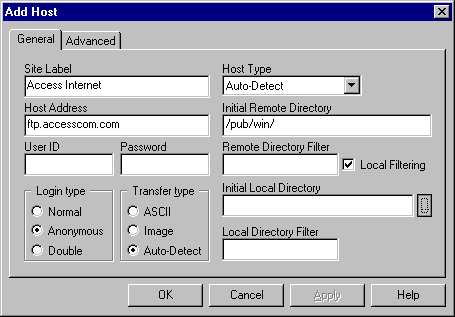
-
Select the proper directory you would like to put your files in.
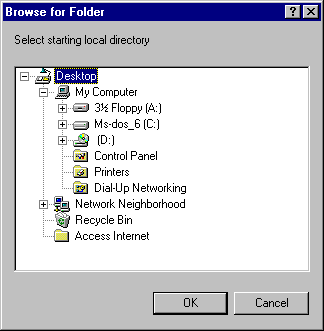
-
Click OK
-
The other fields are fine as they are by default, if you are interested in their use refer to
CuteFTP's Help documentaion.
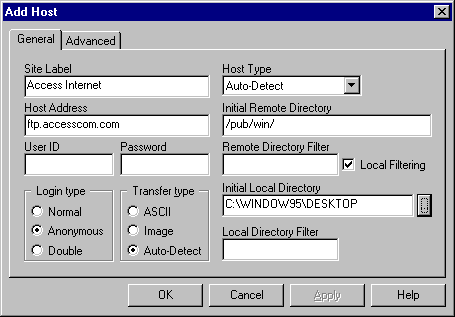
-
Click OK
-
In FTP Site Manager you should have the site you just added listed.
In our example this was Access Internet
Usage
-
Starting from FTP Site Manager
-
Select a site you would like to connect to, in this example we will use the site
labeld Access Internet
-
Click Connect
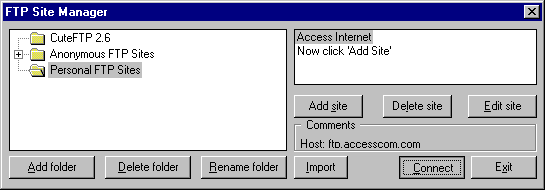
-
-
If you are presented with a Login Messages window read them as they will be
helpfull in describing information regarding the site and/or files in it.
-
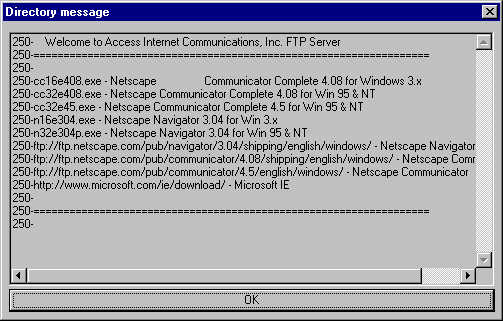
Click OK
-
You should now be connected.
Somethings to take notice in:
-
Files and folders on the right side belong to the FTP site you are connected to.
-
Files and folders on the left side belong to your local Computer.
-
At the top under the menus there are some buttons. These buttons are short cuts in performing
certain tasks.
For example the first button at the left in our example with a pciture of an opened book will
take you back to the FTP Site Manager. If you hold your mouse cursor over one of these buttons
for a second or two you will get a little description of the button.
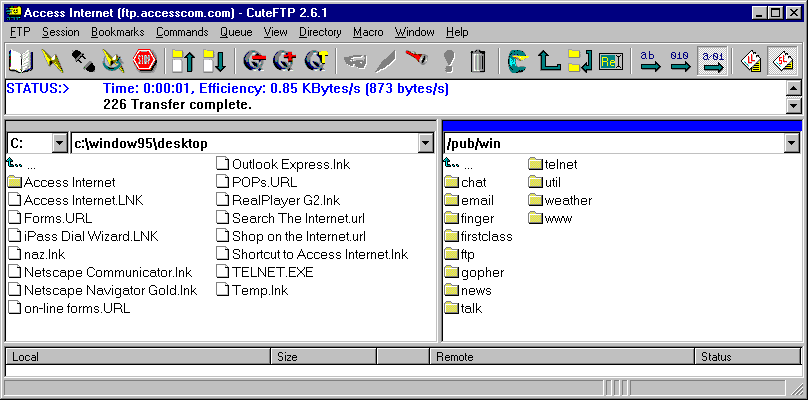
-
-
To Copy:
-
You can Click & Drag files or folders from the FTP Site (LEFT)
to your Local Computer (RIGHT).
-
To Delete:
-
Right Click on the file you would like to delete and select Delete
-
To Rename:
-
Right Click on the file you would like to delete and select Rename...
-
Enter a new name for that file (NOTE: On UNIX FTP sites like ours, all files/folders are
case sensative: meaning Index.html is different than index.html.)
-
Click OK
-
To Make a new directory:
-
Right Click on an empty area of either the FTP Site (RIGHT) or your Local Computer (LEFT)
and selelct Make new directory...
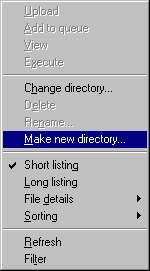
-
Enter the new directory name
-
Click OK
-
Other features
-
This information should help you with most tasks.
Refer to the Help file on CuteFTP by clicking the Help menu at the top
and selecting Contents for other functions.
-
To Disconnect:
-
Click FTP from the top right.
-
Select Disconnect.